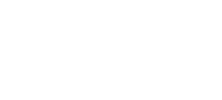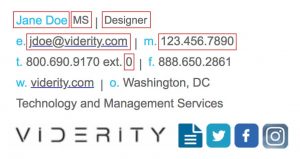 Setting up your email signature is simple and helps all of us at Viderity put a consistent face forward as we communicate with clients. Just follow the simple steps below to get started.
Setting up your email signature is simple and helps all of us at Viderity put a consistent face forward as we communicate with clients. Just follow the simple steps below to get started.
Desktop Mail Clients
- Open the viderity-signature.html file in your browser.
- Select the signature and copy it to the clipboard (Ctrl+C or ⌘+C).
- Use the Email Client Instructions below to install the generic signature file into your preferred email client(s).
- Once you’ve pasted the content into your email client, update the signature with your personal information:
- Your name and any professional designations
- Your job title
- Your email address
- Your mobile phone
- Your Viderity extension (contact your project supervisor if you don’t know your extension)
- All other information should remain unchanged. Also, don’t change any of the text sizes or fonts.
iPhone/iPad Mail Clients
- Open the viderity-signature.html file in your browser.
- Select the signature and copy it to the clipboard (Ctrl+C or ⌘+C).
- Create a new email message and paste the signature into the body.
- Update the signature with your personal information:
- Your name and any professional designations
- Your job title
- Your email address
- Your mobile phone
- Your Viderity extension (contact your project supervisor if you don’t know your extension)
- Send the email to yourself.
- Open the email in your mobile/tablet device’s email app.
- Select the entire signature and copy it.
- Go to Settings > Mail > Signatures
- Delete any plain text signature you already have for your Viderity account.
- Paste the signature into the signature box.
- By default, iOS reformats your signature. To restore the original formatting, shake your phone until you see an “Undo Change Attributes” dialog box. Click “Yes.”
- The original formatting should be restored and your signature is ready to use.
For more detailed instructions see this page.
Outlook for Mobile Clients
To retain the formatting for Outlook on mobile devices like the iPhone, you’ll need to edit the HTML directly to personalize your signature. If you have difficulty with this step, please contact your project supervisor for help.
- Download the viderity-signature.html file (right click the preceding link to save the file) and open it in a text editor like Notepad. Don’t try and open it in a word processing program like Word or Google Docs because it adds lots of unnecessary formatting to the text.
- Update the HTML code with your personal information:
- Your name and any professional designations (line 2)
- Your job title (line 2)
- Your email address (line 3) Be sure to update your email address in the href attribute of the <a> link as well.
- Your mobile phone (line 3)
- Your Viderity extension (line 4) Contact your project supervisor if you don’t know your extension.
- Copy the edited HTML code and paste it into the body of a new email.
- Send the email to yourself.
- Open the email in your mobile/tablet device’s email app.
- Select the entire signature and copy it.
- Open the Outlook app and go to Settings > Signature
- Delete any plain text signature you already have for your Viderity account.
- Paste the HTML code into the signature box.
- Your signature is now ready to use.
Email Client Instructions
Gmail
This helpful tutorial tells you how to manually create or change a Gmail signature on your computer, Android device, iPhone, or iPad.
Mail for Mac
This tutorial walks you through how to set up and preview your email signature for Mail.
Outlook
Here’s a detailed overview on how to create and personalize your email signature in Office 365, Outlook 2016, and Outlook 2017. If you’re still using an older version, here’s the guide for Outlook 2010 and 2007.
Samsung Email App
If you’re sending emails from your Samsung Galaxy S7 or S7 Edge, follow these simple directions to set up your email signature.
Yahoo! Mail
Here’s where you can find instructions to edit or update your Yahoo! email signature.